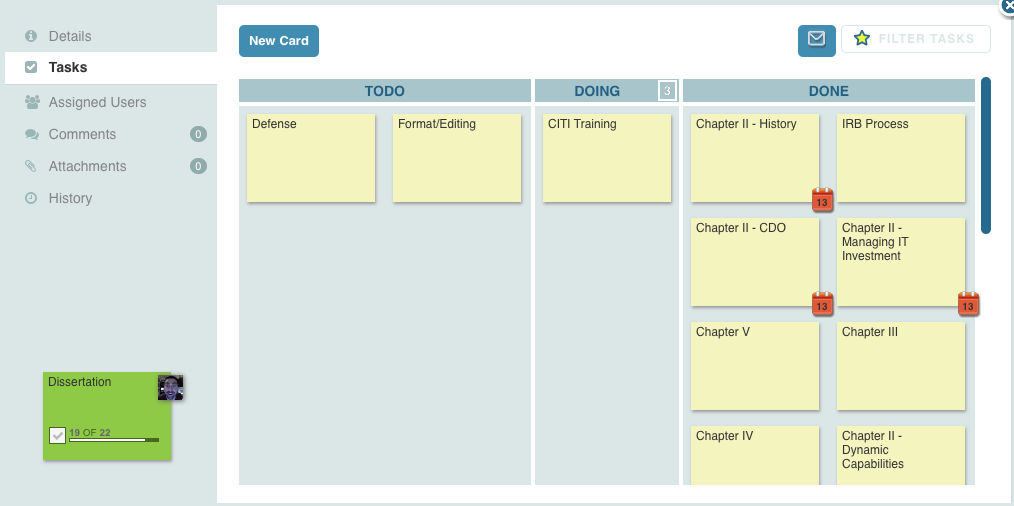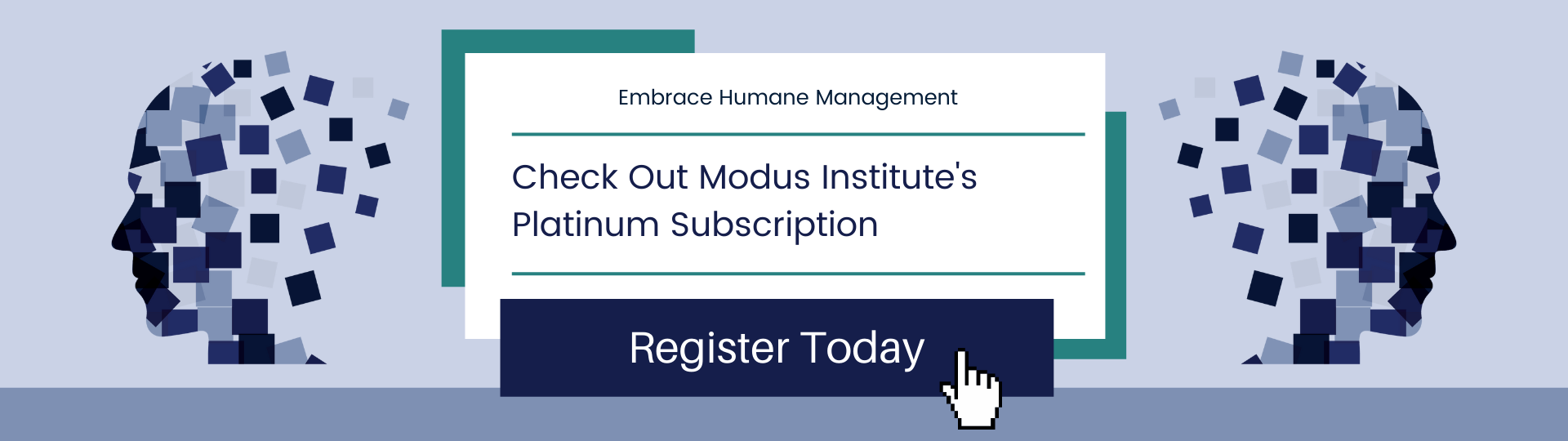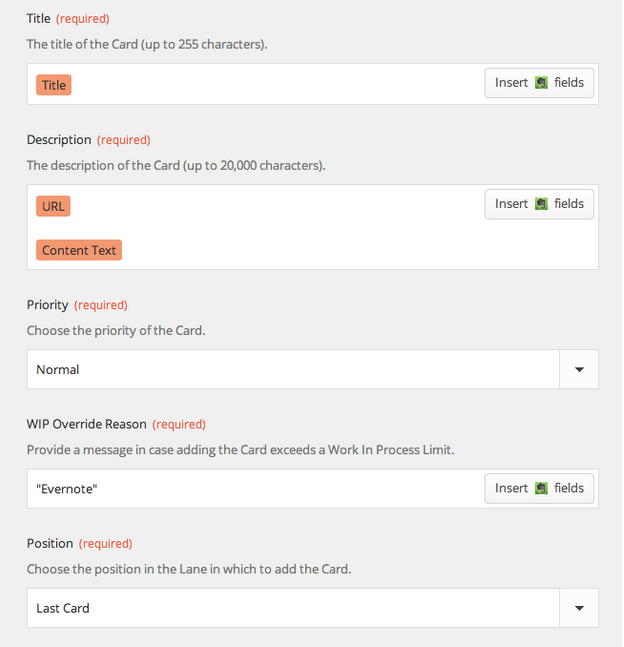I have never completed anything to date that was more complex, daunting, or onerous than completing my dissertation. From the first day of my doctoral program, I knew that the only way I could complete this monumental task was to break it down into small, manageable pieces of work, and then visualize and track that work over nearly three years.
I was familiar with LeanKit when I started my program as I had used it personally and professionally to manage my life thanks to PersonalKanban. Isn’t it funny that once you buy into a system, everything you see is in context of the system? Just thinking about my dissertation plan triggered a visualization in my brain of cards on a kanban board.
The first thing that any academic will tell you about this process is that it consumes your life. You may not be actively doing research or have your hands on the keyboard, but you are thinking about it constantly. The reason why I am telling you something that seems obvious is because it’s critical to illustrate how I constructed my board to manage the process.
Let’s talk about my board—it manages my life and has evolved over time. I have work related tasks and personal tasks in separate Ready/Today columns, and then a Doing column that shows my WIP. I have a WIP limit of 5. I have a Stuck/Critical column, a Waiting For column, and then the typical Done columns.
When I thought about breaking down my dissertation into manageable chunks, I used LeanKit’s Task feature. I had one card called Dissertation that stayed in my Doing column, meaning that my WIP limit for the last few years was actually 4 (not 5) as my ever-present dissertation consumed one of those spots. Then I built a task board with Ready, Doing (WIP limit of 3), and Done lanes that contained all of the subtasks. There were a total of 22 major work products that needed to be managed. The actual number of tasks associated with my dissertation was significantly higher than that, but these were the major projects that needed multi day/week management.
My dissertation followed the standard 5 chapter model (Intro, Lit Review, Methodology, Results, Discussion), with the second chapter was treated like a collection of 12 essays of 3-10 pages each in length. Then there are processes like Scientific Merit Review and the Internal Review Board that represented multi-week processes that had to be managed. I hired an editor to review my early work to make sure I was on progress. After committee review, you have to defend your dissertation which requires an oral presentation and Q/A by your committee. See what I mean by daunting?
Each of these items had a card that I moved from the task board’s Ready column, to Doing, to Done. After my last task card (return from Format/Editing and Publication Submission) was done, I moved the parent card from Doing to Done. You can’t imagine a more satisfying feeling than moving a card that you’ve been staring at for almost three years out of the WIP area of your board.LeanKit helped me keep my life sane throughout this long academic journey, and it can be used to help you as well. I would often build cards for projects, papers, or other deliverables too to make sure I was always on top of my time. Using LeanKit as a task management system can help you translate task management skills into your post-academic careers as well by bringing Lean techniques to your professional career.